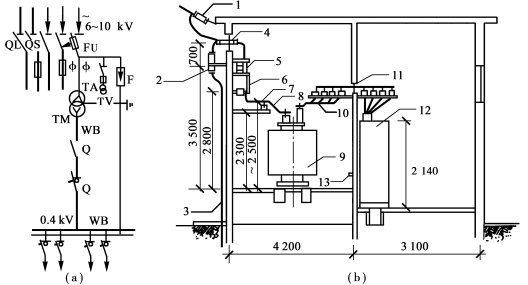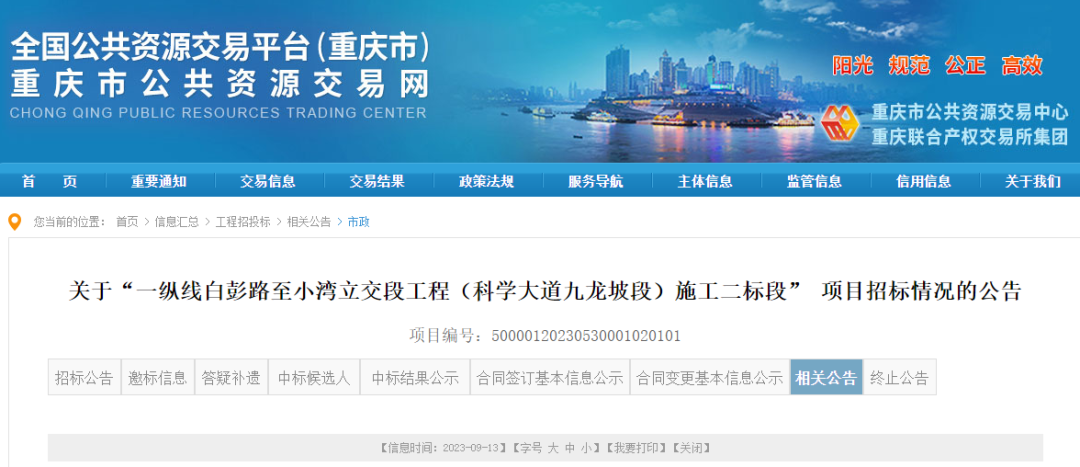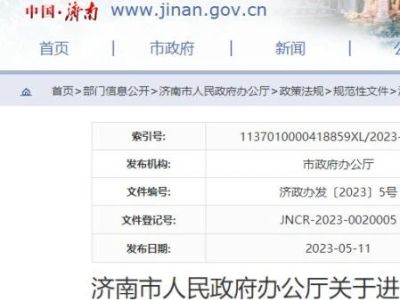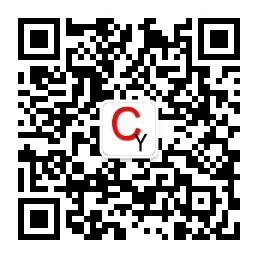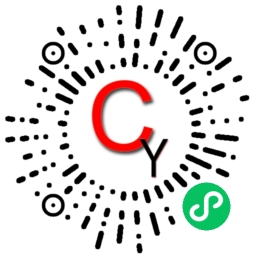在处理工程的时候如果能够获得电子cad图,将省去我们绘图的很多过程,既提高了效率又准确。不过由于有些图纸的不规范等原因,我们将cad图导入软件时并不是每次都很顺利,那么当发现电子图导不进来或者不完整时,您是放弃了,还是在努力尝试一些方法和小技巧成功将其导入呢?
01、解决cad图导入后显示小的方法
cad图导入软件后,显示的非常小,即使放到最大,也显示的很小。但是用cad软件打开,就能正常显示。这是因为cad图中还有其他图元,这个图元可能只是一个小点或一段很短的线段,离我们要导入的图很远,只有在cad中全屏查看,才能看见。
解决办法:
用cad软件打开该文件,双击鼠标中间的滚轮,显示全屏,这个时候仔细查看就会发现界面上除了我们要导入的图外,在界面中还有一个小点,拉框选中把这个点删除就可以了。
02、构件与轴网错位的问题
轴网已经识别完成了,开始导入下一张图纸,柱图,可是导入后发现柱的位置全部串了,与识别的轴网位置都不重合。识别后的轴网的坐标原点与导入的图纸的坐标原点不是同一个,所以导致导入的柱位置串了。
解决办法:
当轴网已经识别完后,以后再导入的cad图,都要进行重新定位,以保证构件导入的位置的准确,点击 ,然后用 捕捉刚导入cad图的某一点,一般最好是图左下方的交点,然后让这个点与导入的轴网的同一位置的点重合即可。
03、正常显示的构件有时无法导入
cad图导入软件后,可以正常显示,但是构件无法导入。 有些cad文件使用了“外部参照”,也就是引用别的cad文件上的图块,如果识别这样的文件,可能会失败。因为虽然能看见墙、梁、板、柱和轴线,但是这都不是属于这个cad文件本身的,所以读取线条数据的时候一无所获。
解决办法:
通过autocad“插入”菜单下的“外部参照管理器”来寻找它引用了哪些cad文件的图块,被引用的cad文件才是真正的可以读取的文件。找到之后,选择“绑定”然后保存就可以识别了。
04、识别后的柱尺寸与cad图中标注不一致
识别后的柱发现尺寸与cad图上的标注不一样。该问题目前发现可能有两种原因导致,具体处理方法要具体分析图纸才能确定。
问题原因1:可能由于cad文件比例造成的,有些图标注尺寸与其实际尺寸根本不符,而软件在识别构件过程中是按照其实际尺寸识别的,而非标注尺寸,所以导致了识别后的构件与cad图标注的尺寸不符。
解决办法:
打开图纸后的第一步就是使用cad的查询工具查询图纸的比例。
注意:不要查询轴线标注的尺寸!(已经发现有些图纸的标注尺寸与柱截面标注尺寸不成比例的图纸),查询柱的实际象素与标注的尺寸,记住该比例,例如柱实际尺寸是3600mm,而标注的尺寸是5400mm。那么在导入cad图时,实际尺寸与标注尺寸的比例直接输入2:3即可。这样在识别后的柱的尺寸就正确了。
问题原因2:当导入的cad工程较大时,插入点离系统默认的原点距离过远,导致识别后柱的尺寸发生变化,如实际标注尺寸为400*400,可是识别后是600*800。
解决办法2:
用cad软件打开文件,然后查看一下原点坐标。
05、cad导图环境的自定义
由于在cad导图中经常需要切换cad的显示状态,在有的绘图状态下,显示cad图形的快捷键f6并不起作用。这是由于cad文件比例造成的,有些图标注尺寸与其实际尺寸根本不符,而软件在识别构件过程中是按照其实际尺寸识别的,而非标注尺寸,所以导致了识别后的构件与cad图标注的尺寸不符。
解决办法:
点击工具→选项,分配一个不常用的热键字母(如:a)给“cad图”,以后只要想显示或是隐藏cad图时,就按“a”即可。
06、如何批量导入多张图纸的cad
一个cad文件中,有很多张图纸,这时该如何导入。 有些cad电子图将建筑或结构的所有图纸都设计在一个dwg文件中了。而软件每次只能导入一张图纸,所以一个文件中有很多张图纸软件是无法直接导入的。
解决办法:
将dwg文件导入到图形软件中,然后拉框选中要导入的图纸,这个时候被选中部分显示成蓝色虚线,然后,我们拉框将所有图全部选中,因为软件中为我们提供了一个反向选择的功能,所以当选中了一张图,然后在拉框全部选中时,这个时候除了我们刚刚选中的图纸,其他都被选中了。然后点击“删除”即可。这样一次性就把其他不需要导入的图删除掉了。直接导入选中的图纸即可。
07、如何处理没了轴网的情景
cad图导入软件后,其他构件显示都正常,可是就是没有轴网。这是因为cad图中轴网图层被锁定或冻结了。
解决办法:
用cad软件打开该文件,在图层下拉框中查找,发现如图所示图层的一些符号显示颜色与其他图层的不一样,表示该图层被锁定或冻结。这个时候我们用鼠标点开即可。这个时候保存文件,导入图形软件即可。
08、如何在cad中作足前期工作
一般情况下,用cad文件所绘制的图形建筑或结构的所有楼层是放在一个文件中的,我的经验是:在cad中作足前期工作将大大提高cad导图的效率。
解决办法:
① 钢筋代号批量转换(如图五),运用cad软件中的编辑→查找命令,一次性将柱、梁、板、基础中所有的钢筋代号转换为软件中可以识别的钢筋的级别代号“a、b、c”;
② 在cad中进行文件分割,这将比运用算量软件中的“cad图形调整工具”更加快捷方便,即在cad中将含有所有建筑或结构的大文件运用复制、新建文件、粘贴等一系列命令来拆分成每一层的建筑或结构文件再导入软件中进行识别。
09、部分图元无法正常显示
经常使用cad导图的朋友一定遇到过这种情况:导进来的图根本无法利用,很多图元都看不见,比如说墙边线。这是因为有可能这种dwg文件是由高版本的天正软件所创建的。
解决办法:
在天正7.0或7.5的版本中运用“批量转旧”的命令,将dwg文件转成tarch3的文件,该软件会自动在指定的路径中生成“*.dwg”的文件,这样就能轻松地导入到软件中了。
10、导入cad图形后gvd文件的保存
由于在cad导图中经常需要反复导入某一部分cad图形,比如说首层的建筑施工图。
解决办法:
导入cad图,定位好图形后,点击cad图→保存cad图形,将此文件保存为gvd文件,以后要使用的话,直接打开即可,不用重复定位等操作。
11、预览无法实现
导入cad图时,选中图后在预览界面没有显示。
解决办法:
导致预览无法显示的原因有很多,不过大部分都是因为cad文件设计时采用块设计导致的。用cad软件打开该文件,“ctrl a”选中所有构件图元,然后点击 “分解”功能,把图块炸开。然后保存文件,再次导入图形软件即可。
12、飘窗的处理钢筋软件绘图输入里没有飘窗
解决办法如下:
1、单构件输入法
钢筋软件中飘窗顶板与底板的钢筋计算,通常在“单构件输入”里用相关参数图来解决,操作上非常简单迅速,但因涉及到墙钢筋(砌体墙钢筋或剪力墙钢筋)的计算,该窗还是要布置的。用普通窗的方式布置即可(墙筋扣除窗口所占位置),即按飘窗洞口的尺寸大小建立一个普通窗构件后按设计图要求布置到图上。
钢筋算量的单构件输入,打开软件后,左侧窗口“导航栏”下,分别有“工程设置”、“绘图输入”、“单构件输入”、“报表预览”等项。点开“单构件输入”,点“构件管理”,在弹出的窗口中选择合适的构件类型后点“添加构件”,输入或修改构件名称、数量、汇总信息等,点确定,最后点菜单项中的“参数图输入”。
2、组合构件法
按普通窗的方式建立并布置好后,在该窗顶及底,用现浇板新建飘窗顶板和底板,分层布置(如:在分层1布置顶板,在分层2中则布置底板)。
点评:
第一种方法操作简单,钢筋计算基本准确(当底板在墙内有类似于梁的放大结构——即窗台梁或底梁时,其内的钢筋必须另行解决)。但导入图形算量软件后,则必须用飘窗构件来重新定义并布置,而用飘窗类构件定义和布置后,其底板的砼量常常要比实际用量少,即底板砼量不准确。
第二种方法,操作起来有点复杂,但优点很明显:可以准确的计算出飘窗的所有钢筋量,导入图形算量软件中后,无需再做任何修改,正确套做法后就可以准确的计算出飘窗的所有工程量。