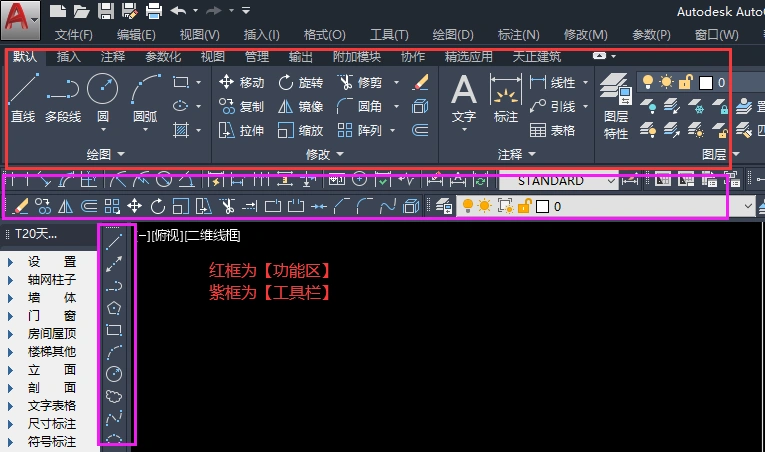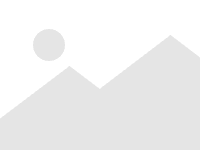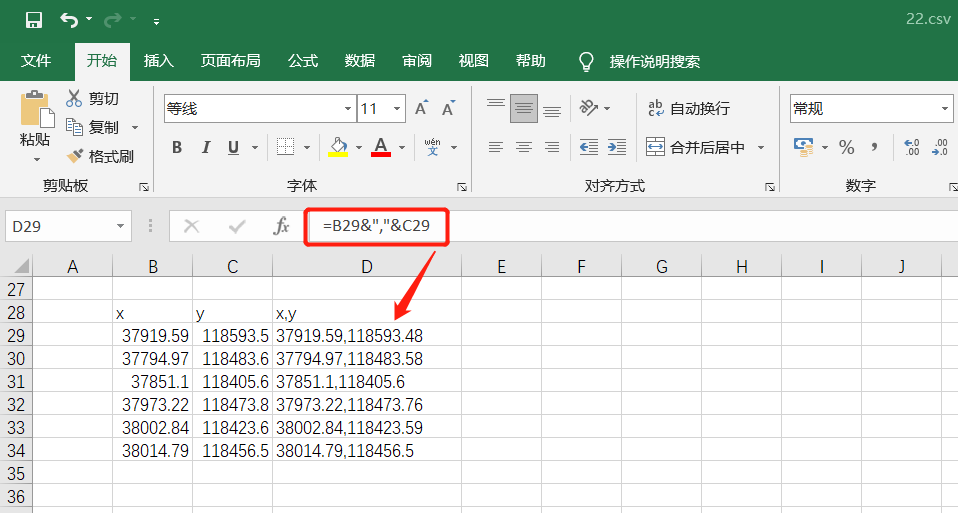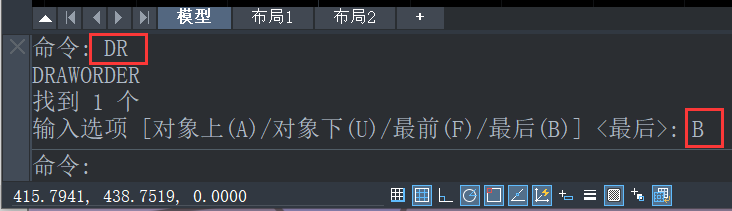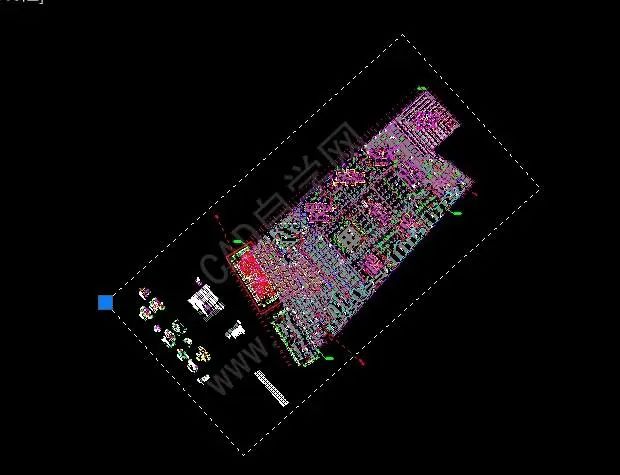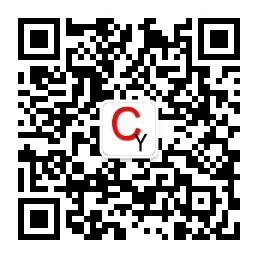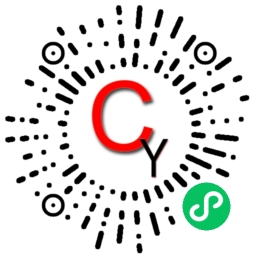a0、a1、a2、a3、a4图纸尺寸大小
- a0的尺寸为1189mm×841mm, 合计:999949平方毫米 折a1幅面:2
- a1的尺寸为841mm×594mm, 合计:499554平方毫米 折a1幅面:1
- a2的尺寸为594mm×420mm, 合计:249480平方毫米 折a1幅面:0.5
- a3的尺寸为420mm×297mm, 合计:124740平方毫米 折a1幅面:0.25
- a4的尺寸为297mm×210mm 合计:62370平方毫米 折a1幅面:0.125
以下两种方法的好处是不需要安装插件,布局中视口的比例可以任意,仅利用布局的批量打印功能。
方法一,简便法
前提条件是在【模型】中各部位的图纸都要有图框,这样方便后续操作的选择。
操作步骤:
1、点击左下角,新建布局
2、在新建的布局上点击右键,选择【页面设置管理】
3、选择打印机、图纸尺寸、然后在打印范围选择差【窗口】,点击右侧窗口按钮,选择布局中图纸图框的外边框。
框选后自动返回 页面设置 对话框,接下来继续按步骤设置。
4、在打印比例中选择【布满图纸】,这时候cad会根据你选择的图纸大小自动缩放图纸。
5、在打印偏移中选择【居中打印】
6、此时可以预览一下效果。
7、退出预览,可以看到此布局的最终效果
8、对每一个需要打印的图纸都按上述操作设置好布局后,就可以利用【输出】功能进行批量输出了。
这里注意,选择【全部布局】,然后设定好保存路径即可批量打印了。
方法二、强迫症法(一个布局仅显示一张图)
有的朋友可能需要实现这个功能,这就需要设置视口大小。且这种打印方式适合没有图框的情况。
当视口大小、缩放比例、打印设置中的图幅三者统一时,就可以实现白色区域、视口重合的情况。效果如下:
具体操作步骤如下:
1、新建布局,在视口方框线上点击右键,选择【特性】然后按图纸大小设置视口大小
2、设置打印区域大小(就是软件中白色区域)的大小
在布局选项卡点击右键,选择你要设置的布局,调出页面设置对话框。按需要设置图纸大小,然后打印范围选择【布局】,点击确认即可。
3、将视口移动至打印区域(白色区域),使他们重合。
因为白色区域只是一个打印范围的标识,所以对象捕捉功能对其无效,这时候只能有个大概得重合。
4、双击进入视口内(边框变成粗线表示视口内可编辑),调整显示比例。
调整完后可以点击显示比例左侧的小锁按钮,这时候将整个视口与布局锁住,在我们操作后面操作布局时就不怕比例变化造成的图纸打印大小变化。
5、至此一个布局视口设置结束,可以按方法一第8步的操作进行批量打印了。
视口的进入和退出
当视口的边框为黑粗线时,这时表示可编辑视口内的内容,只要在黑边框外双击即可退出视口内容编辑状态。
双击视口黑边框可满屏编辑,退出时也只要点击边框即可。
有时候视口很大,且超过了整个编辑区,我们可能找不到视口的边线,这时候只要点击下方小锁按钮,使其变成锁住的状态,即可通过缩放编辑窗口找回视口边框线。